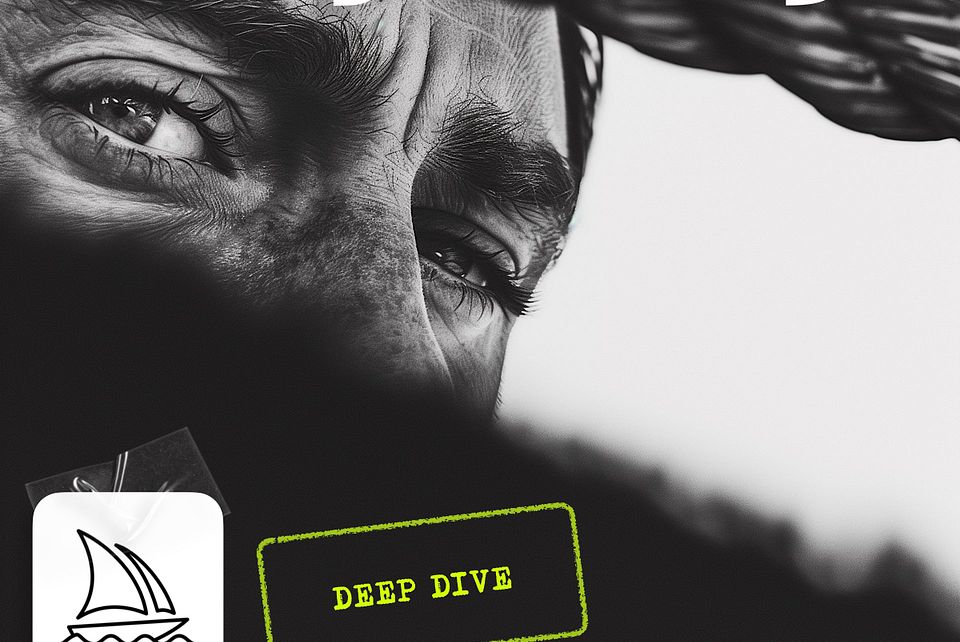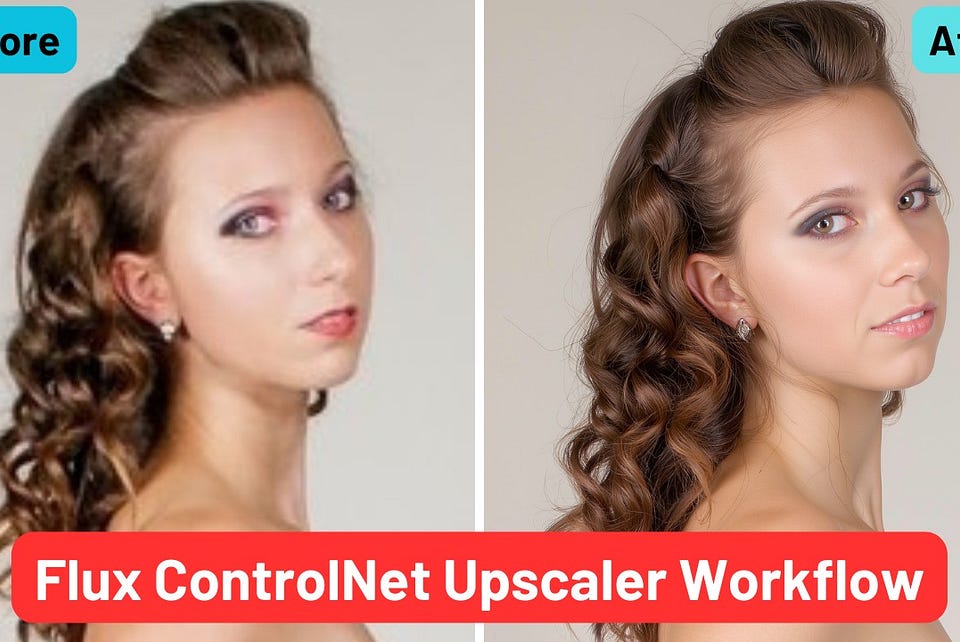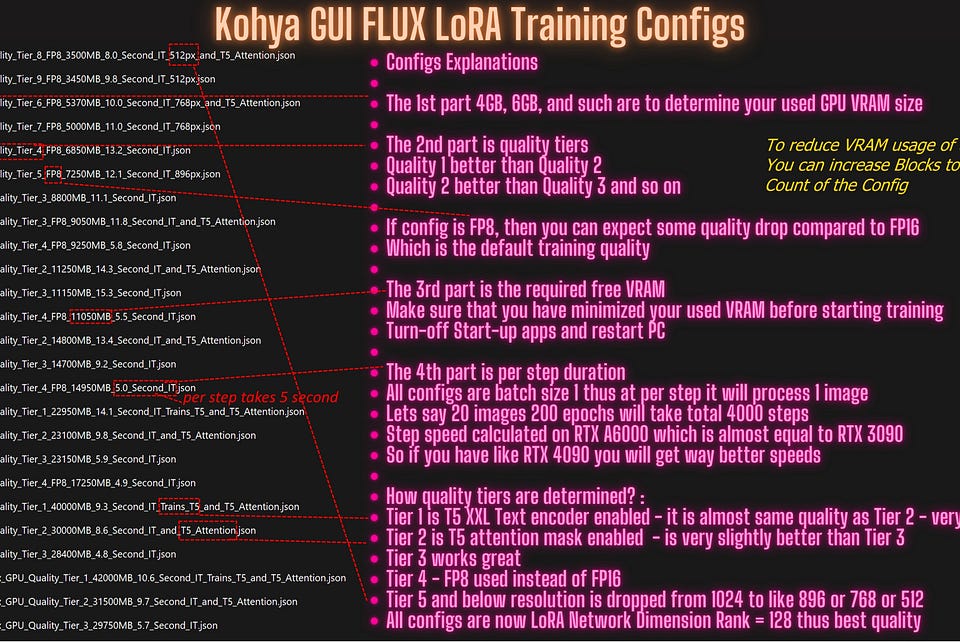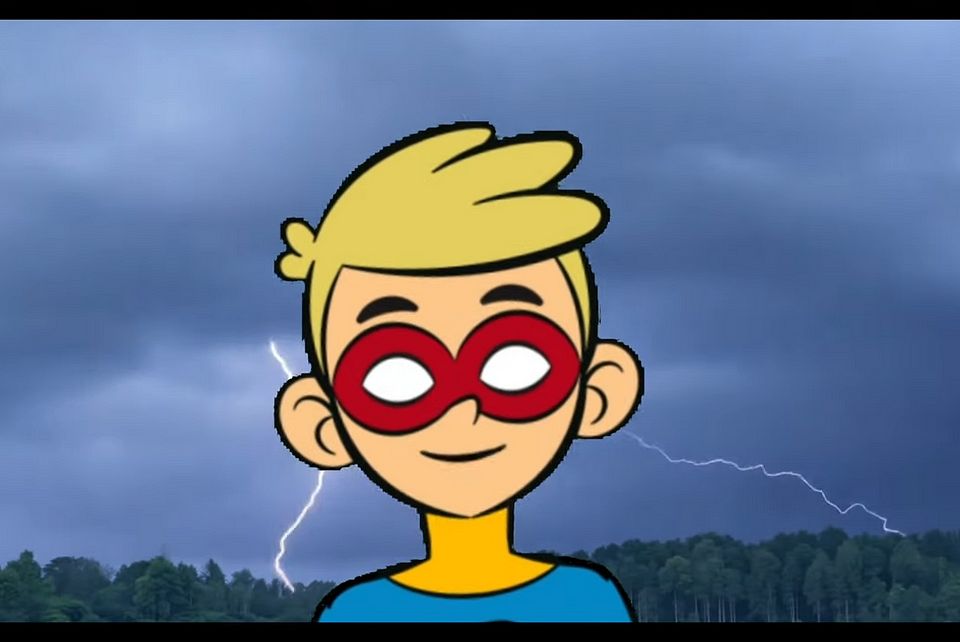使用 ComfyUI 和 Flux AI 更改任何内容的背景
大约 1 年前
通过这个简单的背景替换工作流程提升您的照片
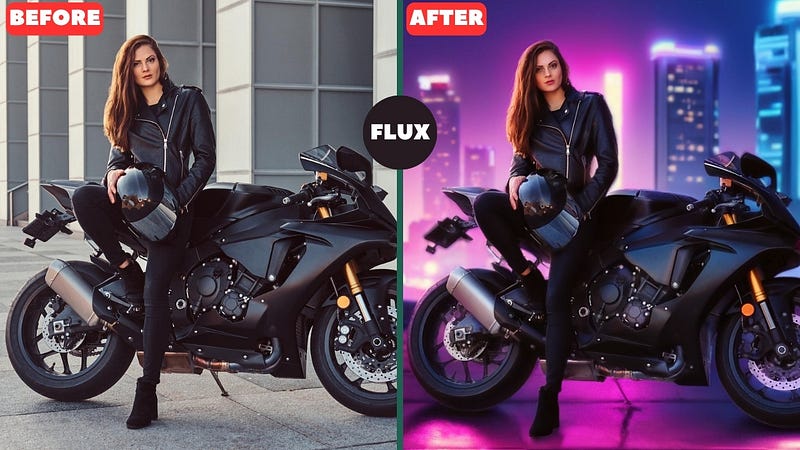
欢迎来到本指南!今天,我很高兴与您分享一个使用 ComfyUI 和 Flux 模型的绝佳工作流程,让您轻松更改任何照片的背景——无论是人物、物体还是几乎任何其他东西。无论您是想给图像一个全新的外观,还是想与不同的环境相匹配,本教程将指导您完成实现惊人效果的步骤。
下载此工作流程: https://openart.ai/workflows/myaiforce/UdbHePrLFEP9WzdrmmFj
观看视频教程,了解这些功能的实际应用,并跟随学习,掌握这个强大的工作流程。
使用 ComfyUI 和 Flux 模型更改背景的示例
为了说明这个工作流程的强大和多样性,让我们看几个例子。
示例 1:简单背景的眼胶
想象一下,您有一张眼胶产品的图片,背景简单而单调。使用 ComfyUI 和 Flux 模型的工作流程,您可以将这个基本背景转变为更优雅和新鲜的场景。
- 原始图像:一款眼胶产品,背景简单、单色。
- 转换后的图像:背景被替换为更复杂和生动的环境。产品上的光线和阴影经过调整,以匹配新的背景,确保自然和谐的外观。
原始图像:

转换后的图像:

尽管环境发生了变化,但请注意产品的所有细节仍然完好无损,包括文字和纹理。这展示了该工作流程在改变环境的同时保持主体完整性的能力。
示例 2:酷炫背景的眼胶
现在,让我们更进一步。我们可以将背景切换为更酷炫、更引人注目的场景,或许光线来自右侧。
转换后的图像:

这个例子突显了工作流程在适应不同风格和光照条件方面的多样性,同时保持主体的细节清晰可见。
示例 3:人物背景更换
这个工作流程的灵活性不仅限于物体——它同样适用于人物。
- 原始图像:您有一张人物肖像,背景普通。
- 转换后的图像:使用相同的工作流程,您可以将背景更改为不同的环境,调整光线以匹配新环境,并确保人物自然融入场景。
原始图像:

转换后的图像:

这表明,无论您是在处理产品还是肖像,ComfyUI 和 Flux 模型的工作流程都为创意图像处理提供了强大的工具。
工作流程概述
该工作流程由 5 个主要节点组组成。每个组在背景替换过程中都有特定的功能:
- 背景去除:将主体从原始背景中分离,并放置在灰色画布上。
- 背景生成:使用 Flux 模型和 ControlNet 根据灰色画布生成新背景。
- 重新照明:调整主体的光线和阴影以匹配新背景。
- 重绘:恢复在重新照明过程中可能丢失的细节。
- 细节恢复:通过恢复和增强所有细节来完成图像,以实现无缝融合。
让我们逐步分解每个组。
逐步指南
步骤 1:去除原始背景
第一个节点组专注于将主体与背景分离。以下是操作方法:
- 去除背景:上传您的图像,并使用“Inspyrenet”节点去除背景。调整 阈值参数 以实现精确剪切,特别是在头发等棘手区域。
- 提示:如果您正在处理肖像,提前整理凌乱的头发可以使处理更容易。
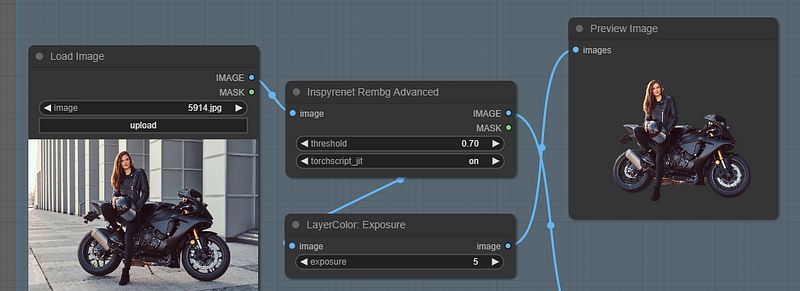
2. 调整图像曝光:如果图像看起来太暗,请使用节点的曝光设置将其调亮。例如,将曝光增加到 5 可以帮助匹配新背景的光线。
3. 创建灰色背景:
- 使用“CR Image Size”节点设置尺寸(例如,1600x900)。
- 使用“Image Blank”节点生成灰色画布,将红、绿、蓝值设置为 125。
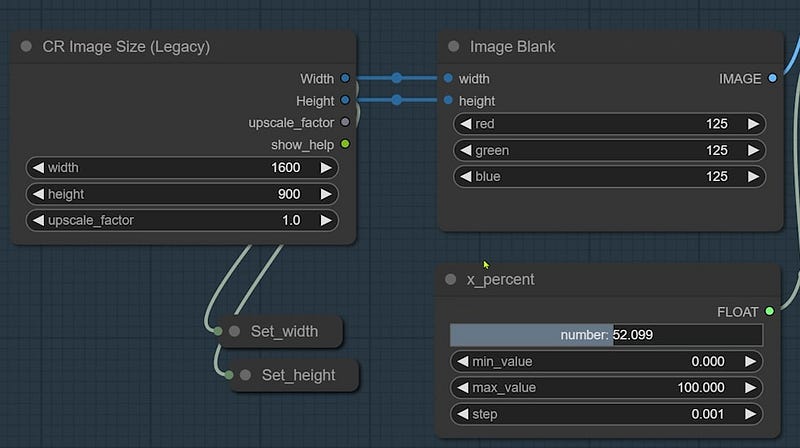
4. 定位主体:
- 使用“Image Blend”节点将剪切的主体合并到灰色背景上。
- 调整 缩放 和 位置 以正确居中主体。
5. 消除白色边缘:使用“Mask Grow”节点,设置 grow 参数 为 “-1” 来去除主体周围的任何剩余白色边缘。
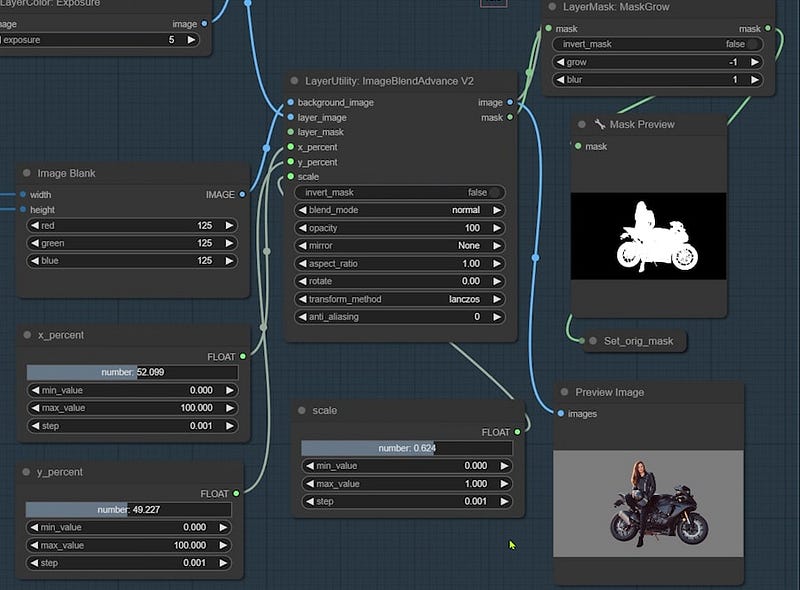
步骤 2:生成新背景
在这一步中,我们使用 Flux 模型创建一个与主体相辅相成的新背景:
- 使用 Flux 生成背景:
- 利用 Flux ControlNet 工作流程生成填充步骤 1 中创建的灰色区域的背景。
- 生成的背景将包括与原始主体形状匹配的占位符轮廓。
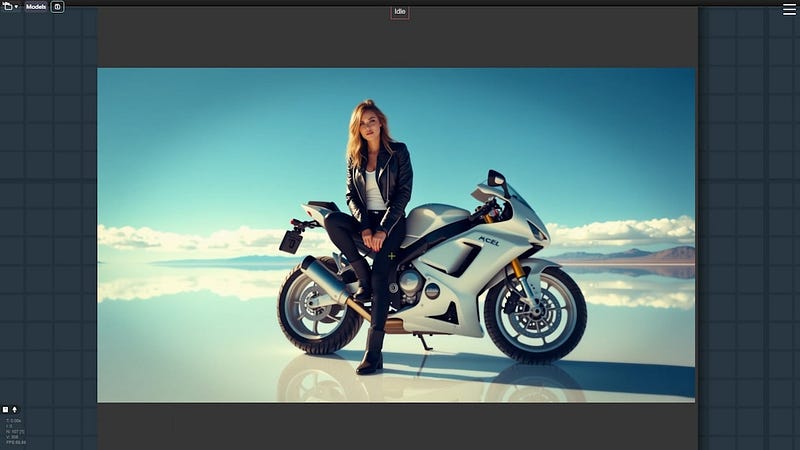
2. 替换占位符:
- 使用节点将原始主体覆盖到新生成的背景上,确保主体与轮廓完美对齐。
- 使用“Big Lama Remover”节点擦除 Flux 生成的占位符,并用您的原始主体替换它们。
3. 创建和应用遮罩:
- 使用“Mask Add”节点组合遮罩,以精确去除多余区域,确保原始主体的干净覆盖。
4. 融合主体和背景:
- 使用“Image Composite Masked”将主体覆盖到 Flux 生成的背景上。
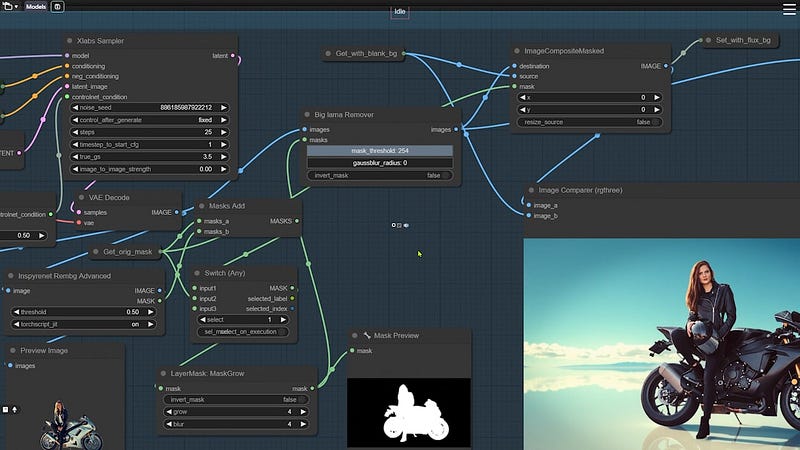
步骤 3:调整光线和阴影
接下来,我们专注于调整光线,以确保主体与新背景无缝融合:
- 重新照明图像:
- 使用 IC-Light 节点组根据新背景调整光线。
- 保持默认设置以获得最佳效果,并根据需要调整亮度和对比度。

2. 恢复颜色和对比度:
- 使用“Color Blend”节点恢复原始颜色。
- 使用“Auto Adjust”节点微调图像,以纠正任何对比度或颜色不平衡。
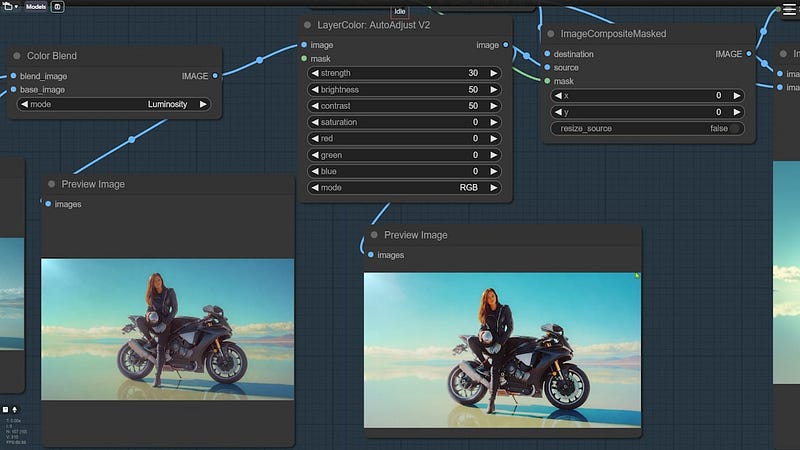
3. 覆盖高质量背景:
- 使用“Image Composite Masked”节点将原始 Flux 生成的背景覆盖到 IC-Light 创建的背景上,保持高质量细节。
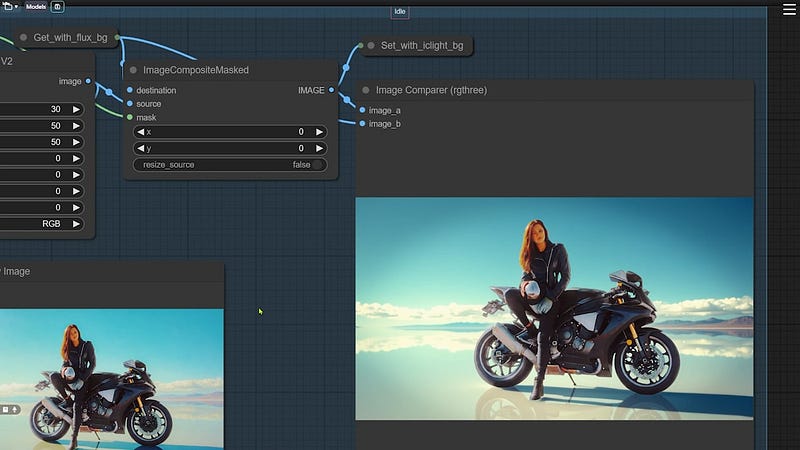
步骤 4:重绘图像
工作流程的下一步涉及图像到图像的重绘过程,以精细化图像并恢复任何丢失的细节。此步骤使用 SDXL Lighting checkpoint,是使用 Flux 重新生成图像的更快替代方案。以下是操作方法:
重绘图像
- SDXL Lighting Checkpoint:
- 此检查点专门用于以三步重绘图像,允许更快的处理,同时保持高质量。
- 目标是通过关注光线调整和细节恢复来增强图像。
2. 使用 ControlNet Canny:
- ControlNet Canny 用于在重绘过程中保持主体的轮廓。
- 只要轮廓保持准确,此过程确保图像的细微细节得以保留或恢复。
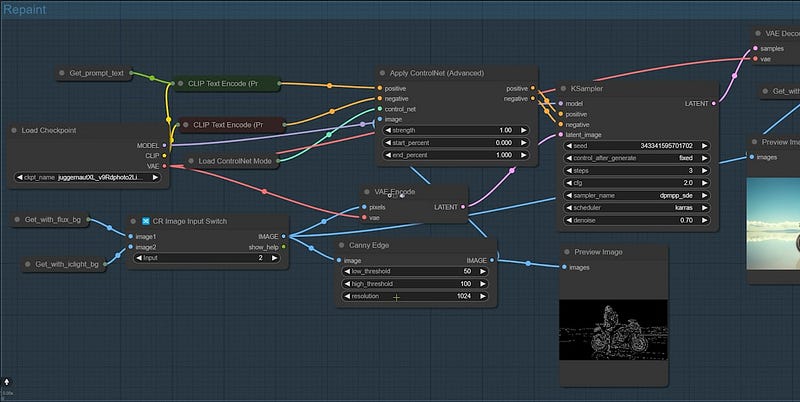
选择重绘选项
有一个 图像切换节点,允许您选择要重绘的图像版本:
- 选项 1:重绘图像而不进行任何重新照明。这仅使用 Flux 背景组生成的图像。
- 选项 2:重绘已经由 IC-Light 重新照明的图像。通常更倾向于选择此选项,因为 IC-Light 的调整通常会通过将主体的光线与新背景对齐,创造出更自然和谐的外观。
- 何时选择选项 2:通常这是更好的选择,除非 IC-Light 的重新照明效果不如上传图像的原始光线。
提升图像质量
如果使用 IC-Light 后图像质量不理想,可以使用特定的节点组进行改善:
- 调整去噪强度:
- 在此节点组中,关键参数是 去噪强度。
- 通过调整此参数,您可以提升整体图像质量,恢复更多细节并改善视觉效果。
通过遵循这些步骤,您可以确保最终图像不仅与新背景完美融合,还保留所有必要的细节和质量,使其看起来精致而专业。
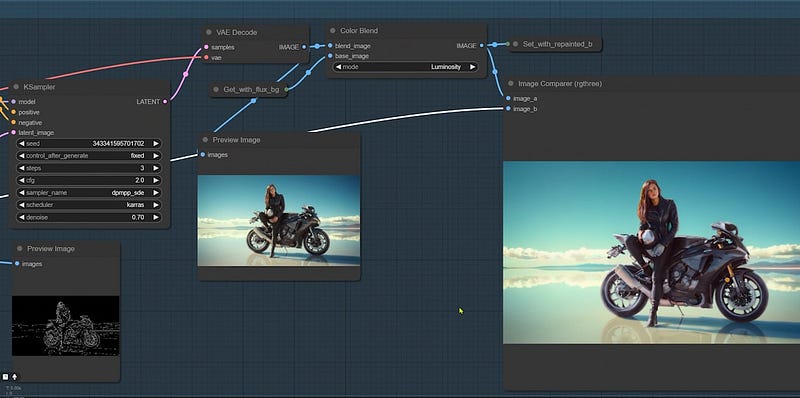
步骤 5:恢复和增强细节
最后,我们确保所有细微细节都得到保留,图像看起来自然:
- 细节恢复节点:
- 使用两个特定节点来增强细微细节并恢复光线和阴影质量。
- 调整 blur_sigma 和 blur_size 参数以实现最佳细节恢复。
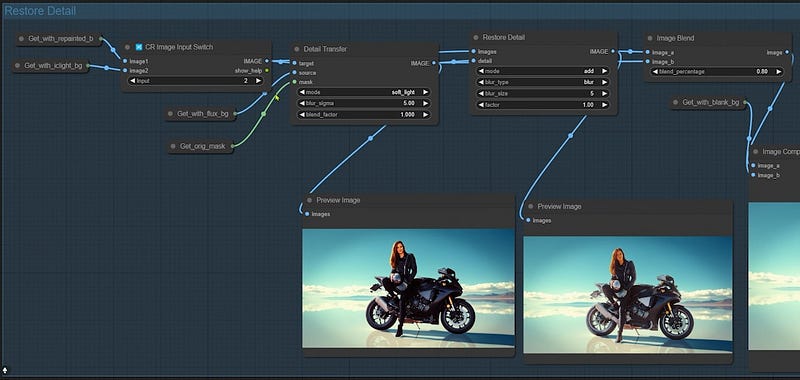
2. 融合最终图像:
- “Image Blend”节点允许您平衡两个恢复的图像,调整混合百分比以实现完美的最终结果。
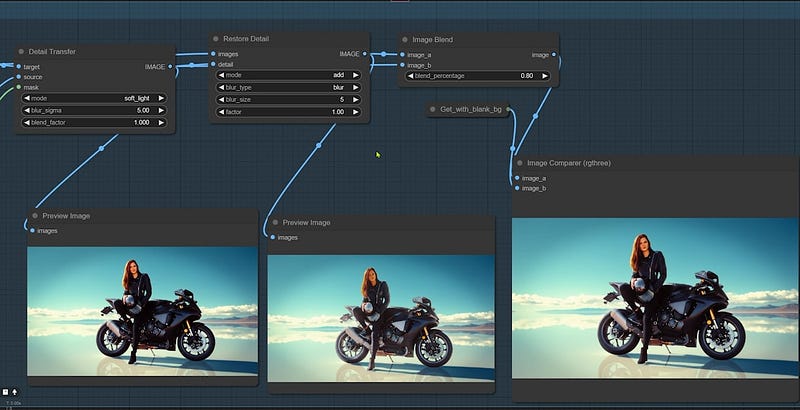
最终结果
经过这些步骤,您的图像应该与新背景自然融合。主体应无缝集成,光线准确,细节保留。

结论
这就是您所需要的!这是一个关于如何使用 ComfyUI 和 Flux 模型更改背景的全面指南。这个工作流程非常灵活,可以应用于各种类型的图像,无论您是在处理人物、物体还是复杂场景。
💡想深入了解吗?我的 Stable Diffusion 收藏等着您。
推荐阅读:
FluxAI 中文
© 2025. All Rights Reserved