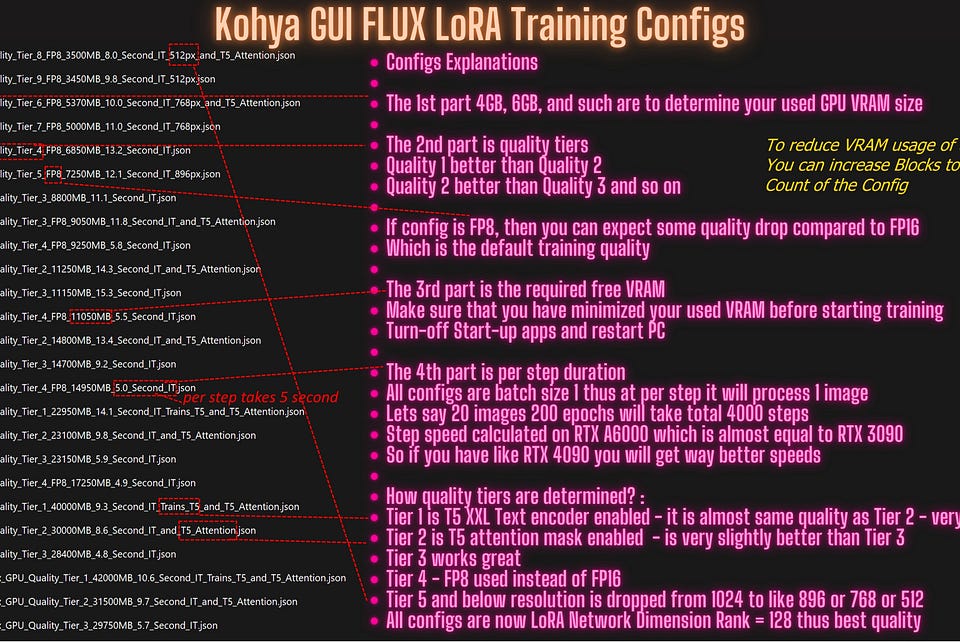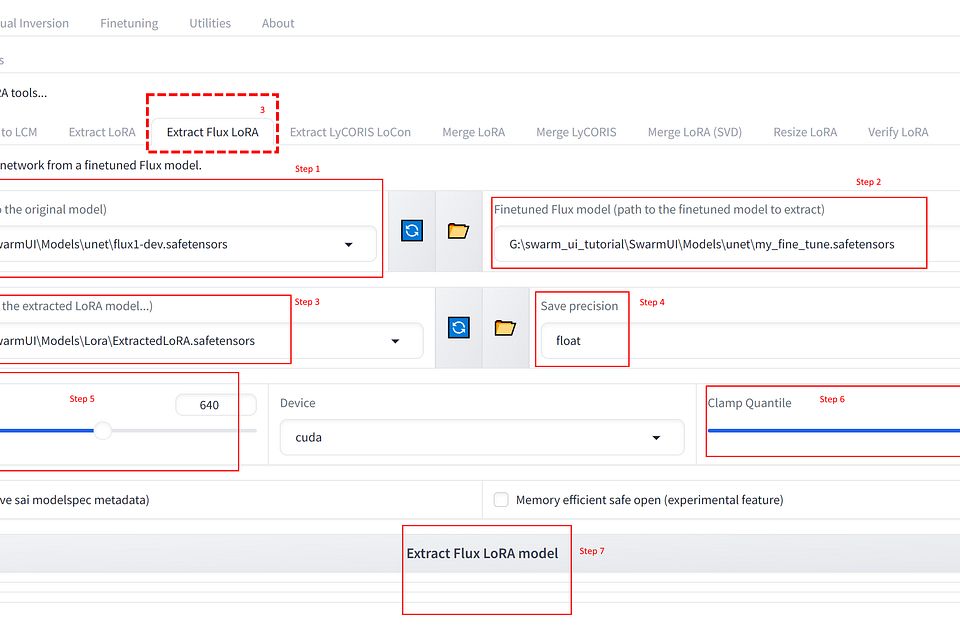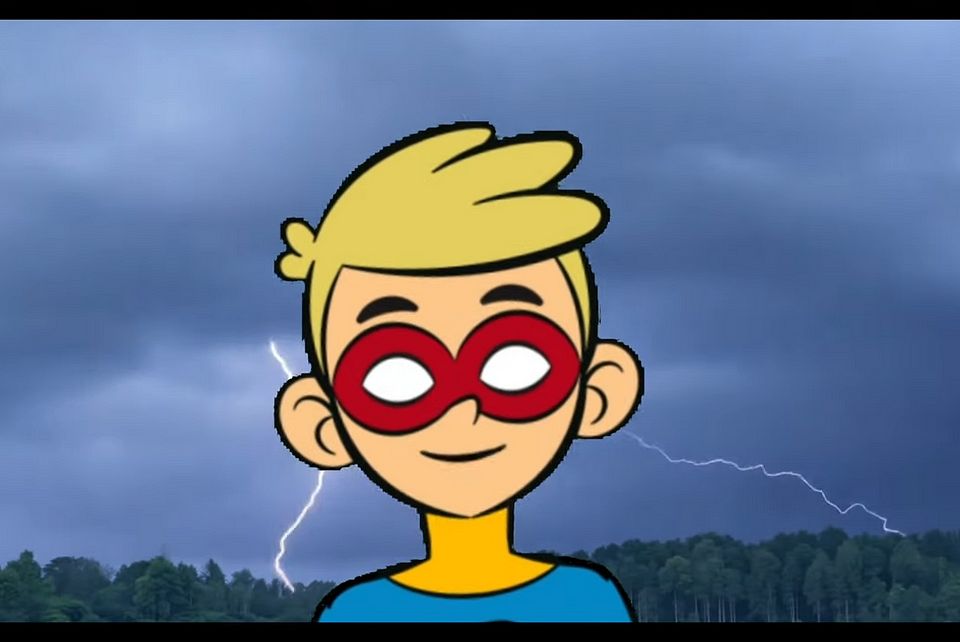使用 Flux 模型和 ControlNet 实现惊人的图像放大效果
大约 1 年前
大家好!今天我很高兴与大家分享我整理的一个新的 ComfyUI 工作流程,它使用 Flux 模型来放大任何图像。在这篇文章中,我们将逐步介绍设置、功能以及如何使用这个工作流程来实现高质量的放大效果。
工作流程介绍
这个工作流程利用 Flux 模型来放大图像,同时保持细节和清晰度,即使在高倍放大时也能做到。
演示:


它包括支持低显存的功能,以及使用 Florence2 的自动提示生成。无论你使用的是高端硬件还是更普通的设备,这个工作流程都能适应你的需求。
- 使用的模型:Flux 模型进行放大
- 独特功能:
- 兼容低 VRAM 系统,使用 量化 GGUF 版本。
- 集成 Florence2 进行自动提示生成。
- 支持 ControlNet 以增强细节保留。
下载此工作流程:https://openart.ai/workflows/myaiforce/svOEmbK8C4zyJsCYmqnx
让我们深入了解如何在 ComfyUI 中设置和使用这个工作流程。
这个工作流程在我的 YouTube 教程中有介绍,我会详细讲解每一步。你可以观看视频,看到实时演示,并深入了解关键功能和最佳效果的技巧。
第一步:设置工作流程
下载所需文件
这个工作流程的关键元素是 ControlNet 节点,它使用 Jasper AI 开发的 ControlNet Upscaler 模型。请按照以下步骤下载和设置必要的文件:
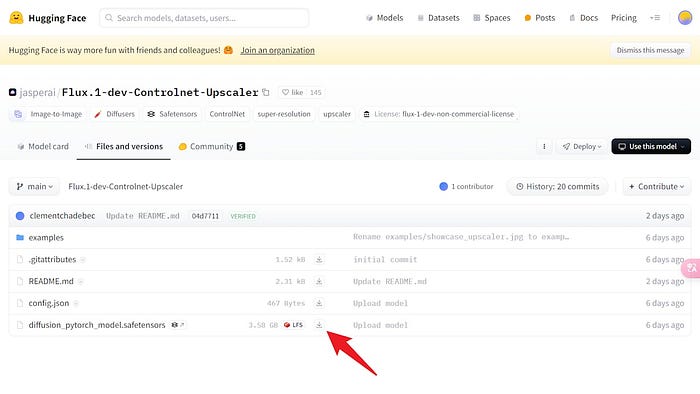
- 前往 ControlNet Upscaler 模型的 HuggingFace 页面。
- 下载名为
diffusion_pytorch_model.safetensors的文件。 - 将文件重命名为
Flux.1-dev-Controlnet-Upscaler.safetensors。 - 将重命名后的文件移动到你的 ControlNet 文件夹:
ComfyUI/models/controlnet
完成这些步骤后,ControlNet 模型应该可以在你的 ComfyUI 工作流程中使用。
第二步:在 ComfyUI 中配置工作流程
一旦你有了必要的文件,让我们来配置和使用放大工作流程。
上传图像
- 上传你想要放大的图像到 ComfyUI。
- 根据你的硬件设置:
- 如果使用 量化版本的 Flux 模型,将按钮切换为
True。 - 如果使用 标准模型,则将此选项保持为
False。
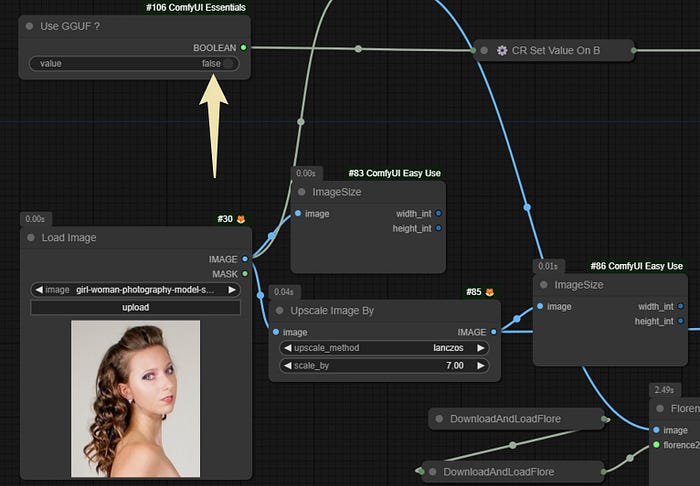
设置放大倍数
-
找到
Image Size节点,它显示你图像的当前尺寸。 -
转到
Upscale Image By节点,设置你想要的放大倍数。例如:
- 设置值为
7将图像放大 7 倍。
- 运行工作流程。右侧的
Image Size节点将显示放大后的新尺寸。
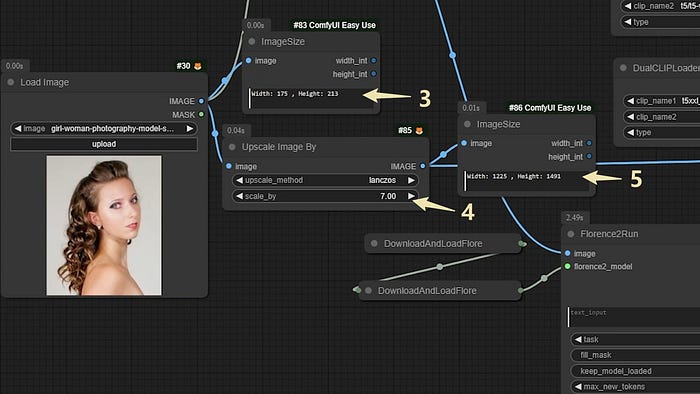
调整尺寸问题
如果新尺寸不符合你的预期,你可以取消当前过程并调整放大倍数,直到达到所需的输出大小。
第三步:ControlNet 配置
这时我们之前下载的 ControlNet Upscaler 模型就派上用场了。以下是如何微调其设置:
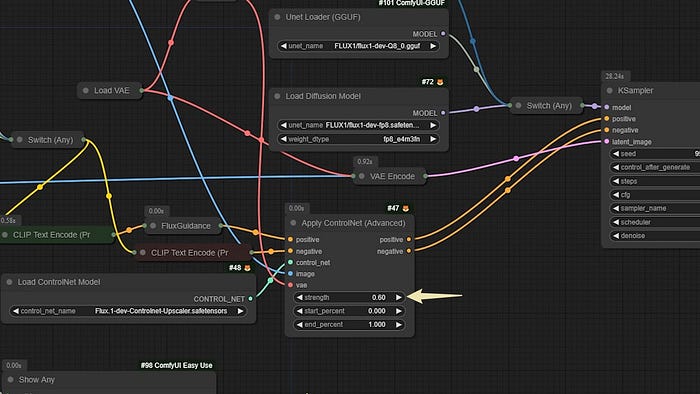
- 在工作流程中找到 ControlNet 模型节点。
- 设置 ControlNet 强度 在 0.4 到 0.8 之间:
- 较 低的强度(例如 0.4) 将使原始图像的变化更明显,但可能会导致细节失真较少。
- 较 高的强度(例如 0.8) 将使放大后的图像更接近原始图像,但你可能会遇到更多不必要的细节伪影。
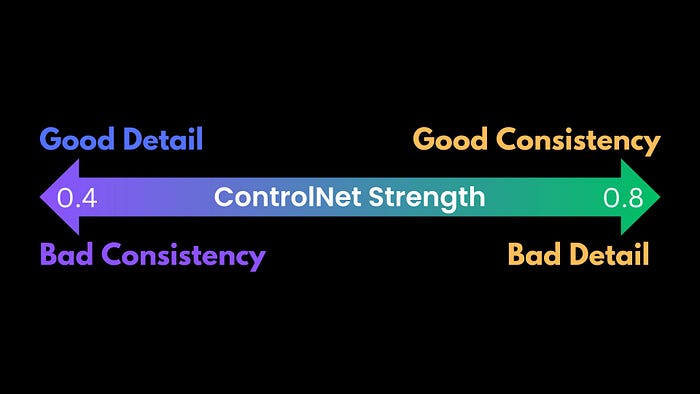
选择 Clip Loader 节点
根据工作流程左上角的 布尔值,ComfyUI 将自动选择适当的节点来加载 Clip 文件。如果你在 Clip 配置中遇到问题,请仔细检查此值,以确保它与你的设置一致。
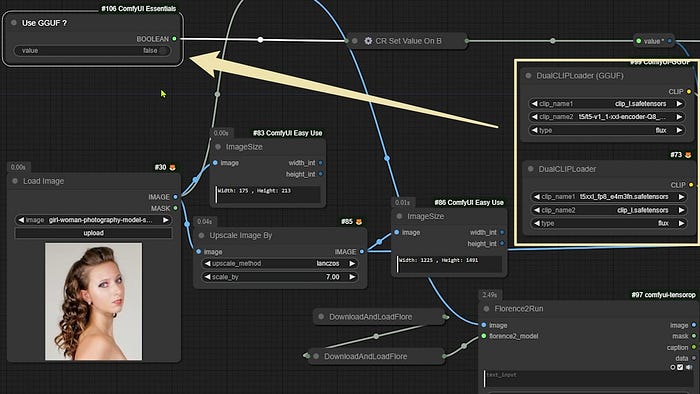
第四步:比较结果
运行工作流程后,最后一个节点是 图像比较器,它显示放大前后图像的并排视图。这个工具对于评估设置的有效性和在需要时进行进一步调整非常有用。
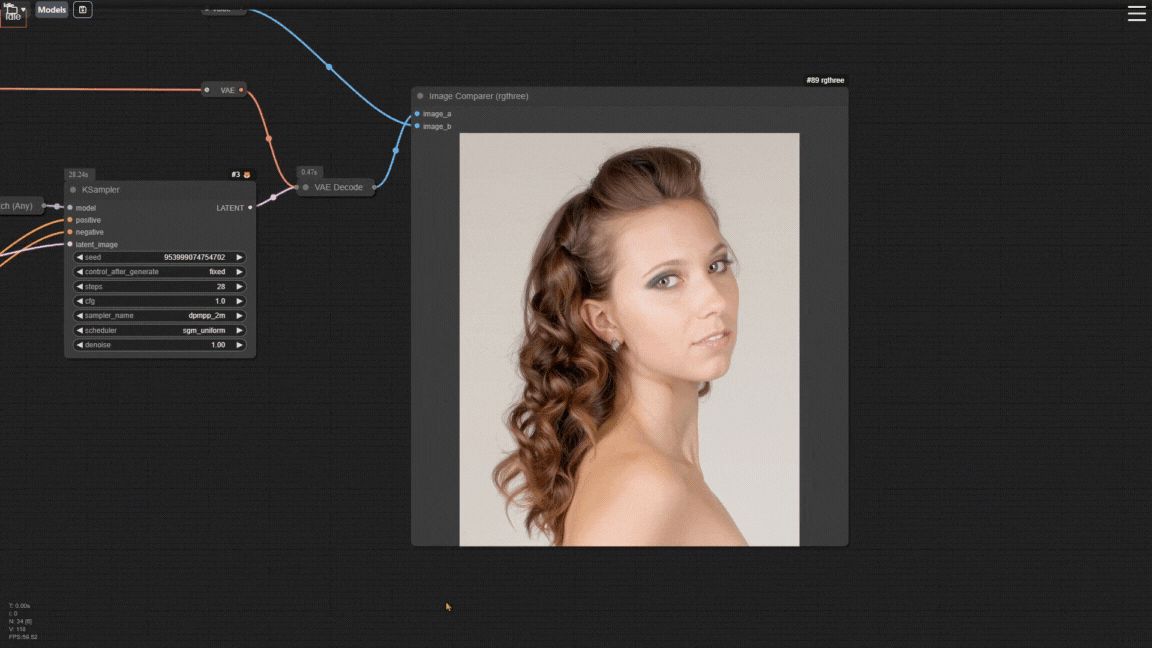
优化工作流程的技巧
- 如果你发现放大后的图像细节过于锐利或过于柔和,可以逐步调整 ControlNet 强度,直到找到合适的平衡。
- 尝试不同的放大倍数,看看 Flux 模型如何处理不同程度的放大。
结论
这就是关于使用 ComfyUI 工作流程通过 Flux 模型放大图像的指南!通过集成 ControlNet 和利用低内存量化(GGUF),这个工作流程在各种硬件配置中提供了灵活性和高质量的结果。
如果你想了解更多使用 Flux 模型的工作流程,可以查看我之前的一些文章,获取更多技巧和设置。想要更多免费的有趣工作流程,请继续关注,探索 ComfyUI 的新可能性!
推荐阅读:
FluxAI 中文
© 2025. All Rights Reserved