如何在 MimicPC 上使用 AI-Toolkit 训练 Flux LoRA 模型:一步步指南
大约 1 年前
训练 LoRA 模型可以为特定任务带来重大改变,而在 MimicPC 上使用 AI-Toolkit,整个过程变得更加简化。在本指南中,我们将带您完成整个过程,从设置 LoRA 模型到训练后生成输出文件。让我们开始吧!
第一步:设置 LoRA 模型名称
第一步是在训练界面中创建并命名您的 LoRA 模型。
- 操作: 设置您希望的 LoRA 模型名称,这将帮助您在查看输出或进行进一步测试时轻松识别它。
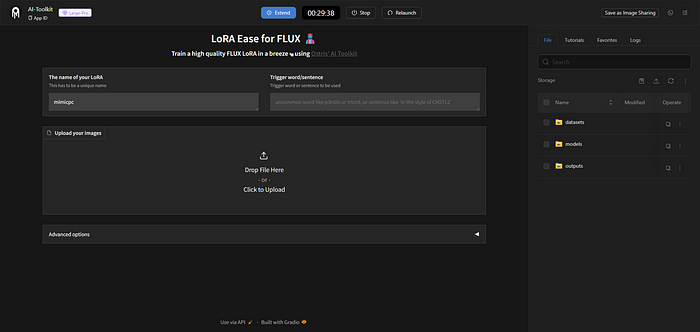
第二步:选择并上传图像
现在您的模型已经命名,下一步是上传训练图像。
- 图像要求:
- 图像数量: 您需要多于一张图像进行训练。理想情况下,至少上传 10 张图像开始。
- 图像分辨率: 使用至少 1024x1024 像素或更高分辨率的图像以获得最佳效果。
- 图像多样性: 虽然 10 张图像是最低要求,但上传更多图像会产生更好的结果。确保图像涵盖主题的不同角度和细节。
- 操作: 点击图像上传选项,从本地存储中选择您想用于训练的图像。
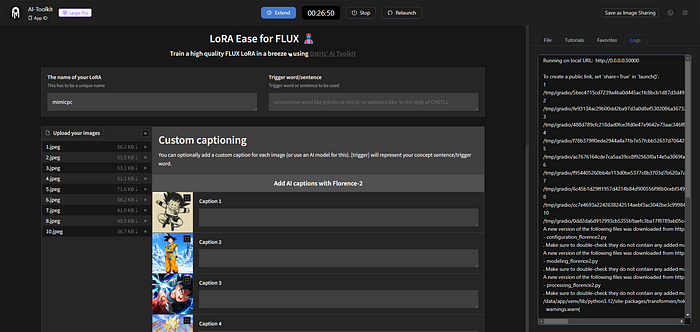
第三步:添加标签(AI 标注)
接下来,您需要为图像生成标签,以帮助 AI 理解每张图像的内容。
- 操作: 使用内置的 AI 标注工具进行标记。点击 “使用 Florence-2 添加 AI 标注”,它将自动为您的图像生成相关标签。
这些标签在训练过程中对提高模型的准确性起着重要作用。
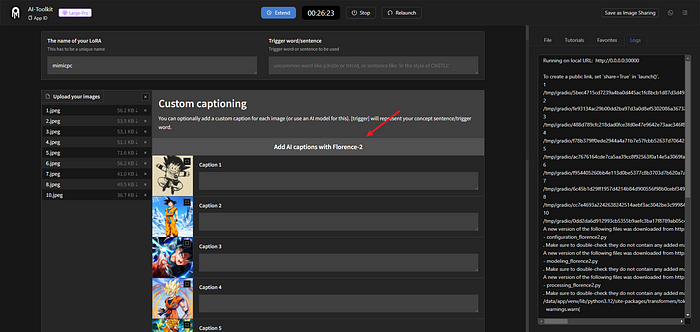
第四步:选择基础模型并配置训练参数
现在图像已经标记,接下来是配置核心模型设置并定义训练步骤。
1. 选择基础模型:
- 您可以在不同的基础模型之间进行选择。根据您的具体训练需求选择 dev 或 schell。每个模型提供不同的功能,dev 更适合一般任务,而 schell 可能更适合某些特定任务。
2. 设置训练步骤:
- 定义训练步骤的数量。更多的步骤通常会导致更好的准确性,但可能需要更长的时间来完成。根据图像的复杂性和期望的输出,开始时设置一个合理的步骤数量。
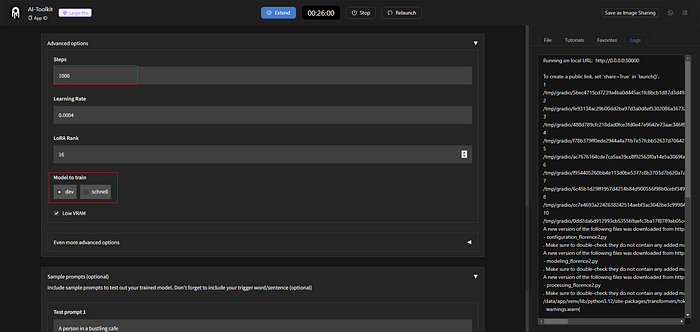
第五步:开始训练过程
一切配置完成后,是时候开始训练您的 LoRA 模型了。
- 操作: 点击 “开始训练” 按钮。模型将开始处理图像,分析标签,并运行训练步骤,以将基础模型调整为您的特定数据集。

第六步:监控训练完成情况
在训练过程中,您可以监控进度,以确保一切顺利进行。训练完成后,会有明确的指示显示训练已成功结束。
- 操作: 查找 “训练完成” 消息或状态,以确认过程已结束。
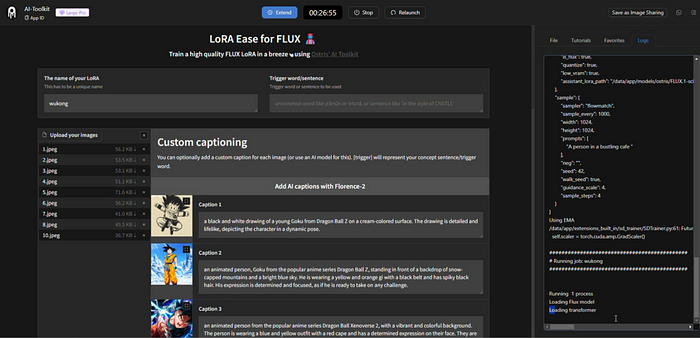
第七步:找到训练后的输出文件
训练完成后,最终输出文件将存储在特定目录中。
- 操作: 导航到云存储中的 outputs 目录,文件将保存在这里。通常可以在您的工作区的 outputs 文件夹下找到。从这里,您可以访问训练好的模型以供进一步使用或微调。
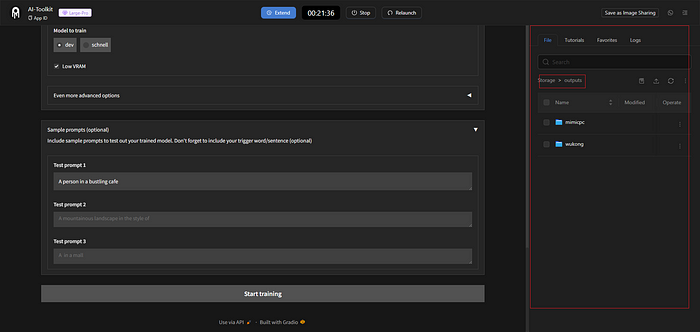
结论
在 MimicPC 上使用 AI-Toolkit 训练 LoRA 模型是一个简单的过程,涉及设置模型、上传足够数量的高分辨率图像、使用 AI 生成的标题进行标记,以及配置训练参数。一旦训练完成,您将拥有一个完全训练好的 LoRA 模型,随时可以使用。
通过遵循这些步骤,您可以快速开发出符合特定需求的自定义 LoRA 模型,无论是用于图像生成、创意 AI 任务,还是其他机器学习项目。祝您训练愉快!
FluxAI 中文
© 2025. All Rights Reserved