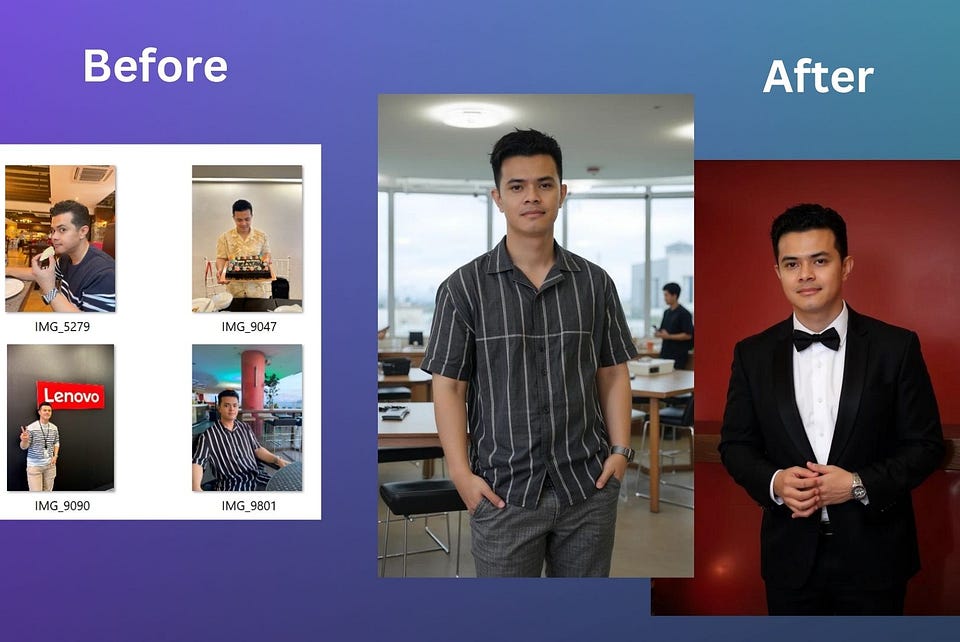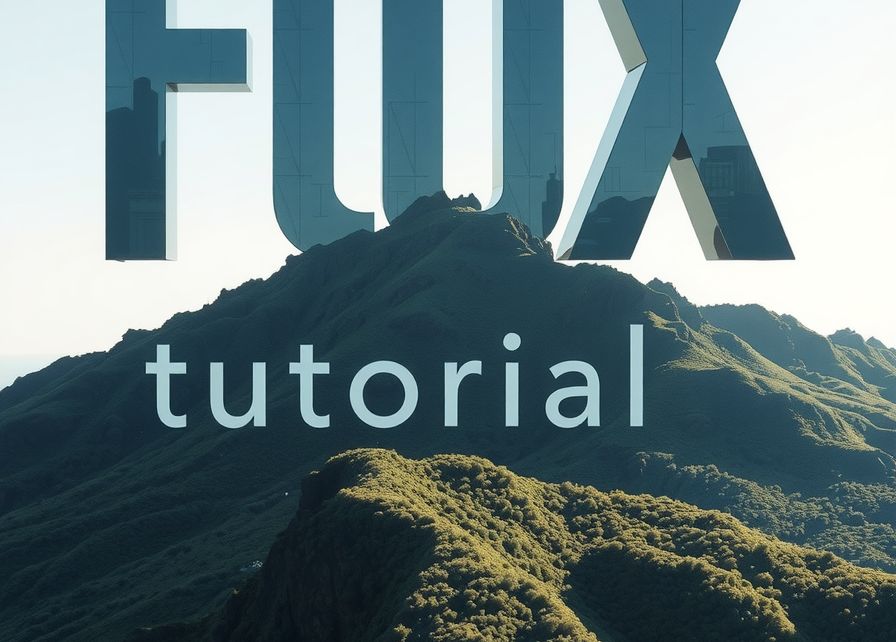"0成本AI图像生成,我是如何做到的?"
11 个月前
我曾经是Leonardo.ai、Ideogram和Midjourney的付费订阅用户,每月花费大约30到40美元用于生成AI图像。
十月是我最后一次付费的月份。从那以后?我找到了一种不花一分钱就能生成图像的方法——而且我仍然可以自由地将它们用于我的内容。
我深入研究并了解了Flux和ComfyUI。
虽然这些工具在市场上并不新鲜,但有新的包模型可供选择。然后我在寻找黄金时发现了一颗钻石——那就是Stable Diffusion WebUI Forge。
我花了一整周的时间试图在我的新ASUS Zephyrus G14笔记本电脑上安装Flux,说实话,这简直是一场噩梦。我花了几个小时看教程,几乎要放弃了。最终,我花了八个小时才用Flux生成了我的第一张图像。
我将带你走过我简化的流程,这样你就可以跳过我遇到的那些头疼的问题。
我从数十个教程中剪辑了一些片段,使这个过程变得超级简单。
我分享这个是因为我不想让你经历我经历过的同样的麻烦。
1 — 下载Stability Matrix
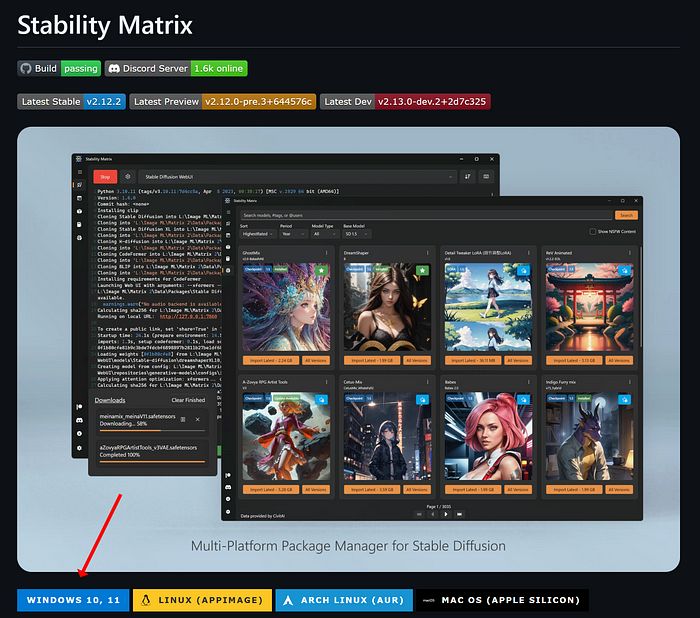
图片来自GitHub
这就是魔法开始的地方。
有了这个工具,你可以跳过所有的命令行、编码和Python的头疼问题。只需点击一个按钮,你就可以开始了!
URL: https://github.com/LykosAI/StabilityMatrix
向下滚动,直到你找到“平台选项”并选择你的电脑类型。因为我有一台Windows笔记本电脑,所以我下载了Windows 10/11的文件。
下载完成后,解压缩文件。在里面,你会找到一个包含程序的文件夹,准备就绪。
重要提示:确保在开始之前将文件解压缩到一个文件夹中。如果你不这样做,它会警告你,程序将无法运行。
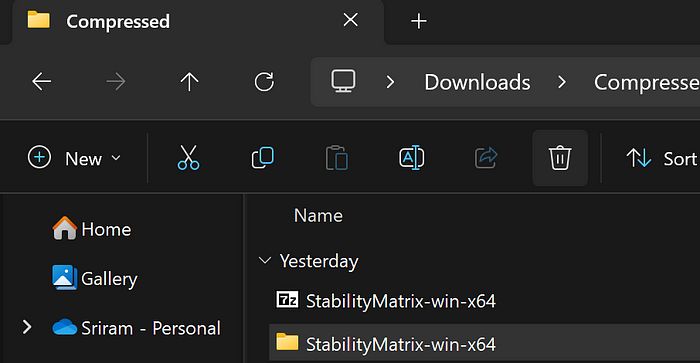
图片来自作者
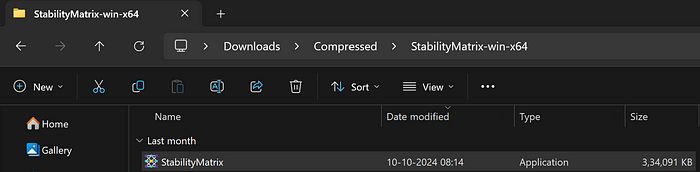
图片来自作者
好了,这就是你的StabilityMatrix程序。
2 — 开始安装 — Stability Matrix
提醒:如果你有足够的空间,它将占用大约45GB到50GB的驱动器空间。让我们开始吧
双击你的新程序来运行它。
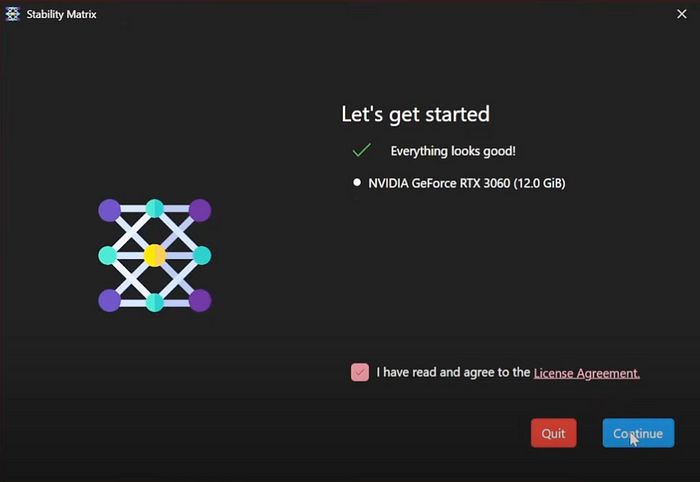
图片来自作者
程序会检查你的电脑,确保它兼容。
不要跳过下一步——这是至关重要的。
你需要决定将AI图像工具的数据存储在哪里。这些文件非常大,所以要仔细选择。如果你不想填满你的SSD,可以考虑在连接到PC的外部存储驱动器上创建一个文件夹。
你可以选择便携模式——这将使其余的设置变得更容易。
因为我的Zephyrus有2TB的空间,所以我使用默认路径安装在我的C盘上。但如果你计划以后移动程序和它的数据,请确保选择便携模式。
这个选项会将数据文件夹放在你的应用程序文件夹中,以后很容易找到。
3 — 现在安装Stable Diffusion WebUI Forge

图片来自作者
点击下一页出现的第一个框,开始安装你的新AI图像生成软件。
安装将需要5-10分钟,具体取决于你电脑的性能。
让所有代码运行,直到过程完成。
如果你遇到错误并看到一堆红色文本,不要担心——只需再次运行安装。这应该可以解决。对我来说,第三次尝试成功了。
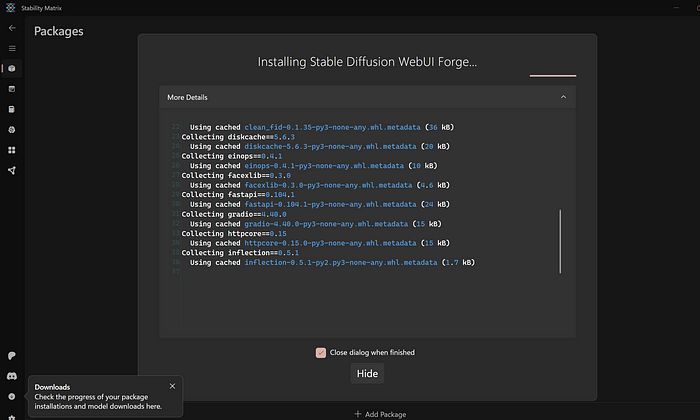
图片来自作者
4 — 下载两个Flux文件
接下来,我们将下载两个文件,以获取最新和最快的Flux版本。
转到提供的链接并下载名为“flux1-dev-bnb-nf4.safetensors”的文件。
这个文件对于正确设置Flux至关重要。
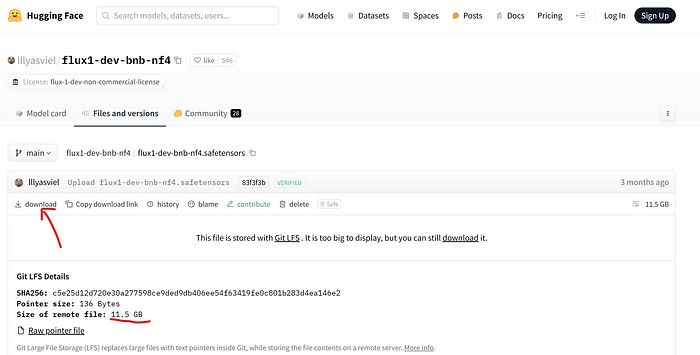
图片来自作者来自
点击下面的链接👇🏼
flux1-dev-bnb-nf4.safetensors · lllyasviel/flux1-dev-bnb-nf4 at mainWe're on a journey to advance and democratize artificial intelligence through open source and open science.huggingface.co
只需点击红色箭头指向的地方下载文件。
然后,按照下面的链接下载第二个文件,“ae.safetensors”。
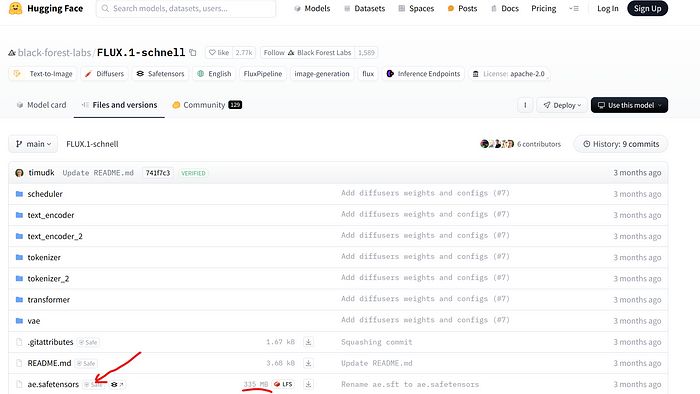
图片来自作者来自
这是你手动设置所需的两个文件。
点击下面的链接👇🏼
black-forest-labs/FLUX.1-schnell at mainWe're on a journey to advance and democratize artificial intelligence through open source and open science.huggingface.co
5 — 移动并安装我们刚刚下载的两个Flux文件
现在,我们将把文件移动到我们在步骤2中设置的文件夹中。
- 转到Data/Models/Stable-diffusion文件夹。
- 在里面创建一个名为“Flux”的新文件夹。
这是你放置第一个文件的地方。
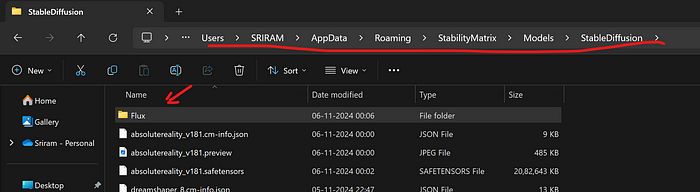
图片来自作者
将大文件“flux1-dev-bnb-nf4.safetensors”移动到你刚刚在Data/Models/Stable-diffusion中创建的Flux文件夹中。
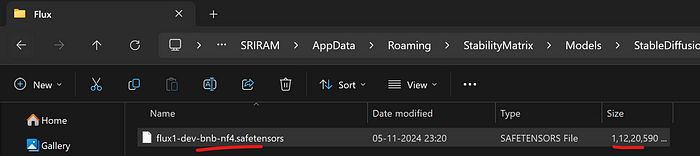
图片来自作者
现在,回到两个文件夹级别并打开VAE文件夹。
你可以在Data/Models/VAE找到它。
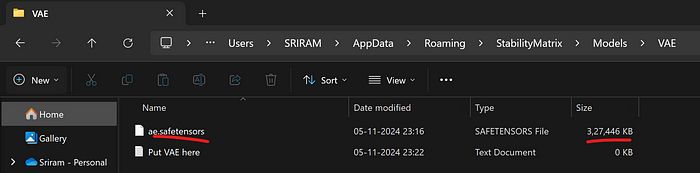
图片来自作者
现在,将文件“ae.safetensors”粘贴到Data/Models/VAE中的VAE文件夹中。
6 — 现在运行Stable Diffusion WebUI Forge
点击左侧菜单中的Packages继续。
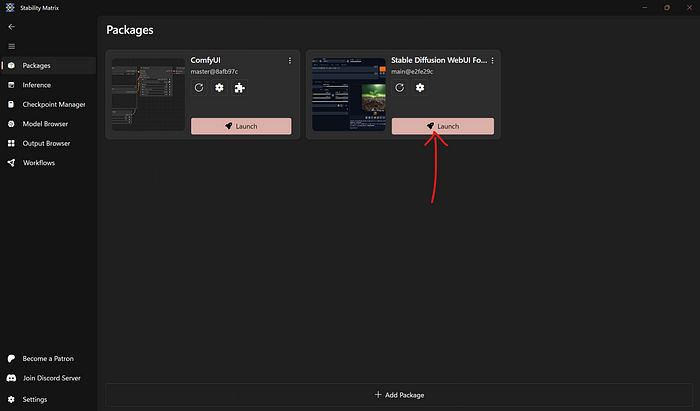
图片来自作者
接下来,点击Stable Diffusion WebUI Forge旁边的蓝色“启动”按钮。
由于这是你第一次运行该程序,它需要下载并安装额外的文件。这可能需要大约十分钟,所以这是一个休息的好时机。
安装完成后,代码将自行运行,浏览器将自动打开。它将指向本地主机http://127.0.0.1:7860/。
(注意:这个地址可能因你的子网配置而异。)
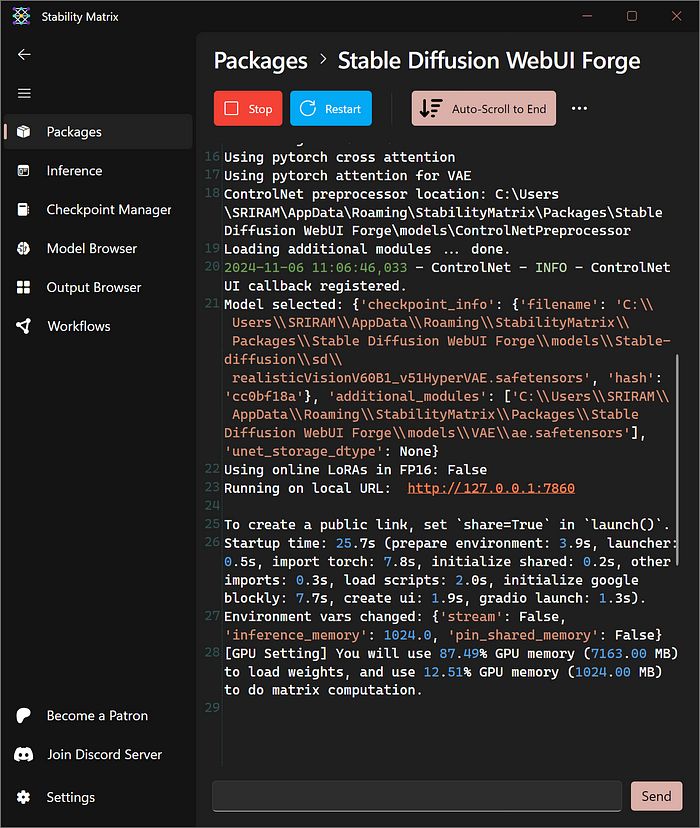
图片来自作者
7 — 首次设置Flux
你需要检查三个设置,以确保你使用的是Flux而不是其他图像模型。
首先,从UI选项中选择Flux。
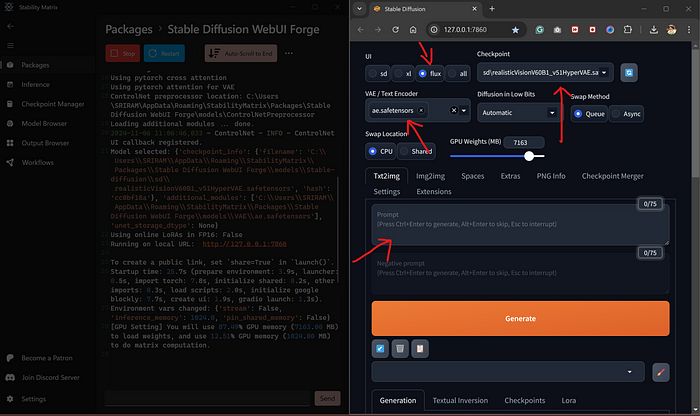
图片来自作者
其次,从下拉菜单中选择Flux检查点。
第三,确保VAE设置为“自动”或选择“ae.safetensors”(我们之前下载的文件)。
步骤8 — 让我们开始吧 — 用Flux开始创建图像
现在一切都设置好了,你可以开始尝试其他设置并在你的电脑上创建图像了。
这是我使用普通输入生成的示例图像:
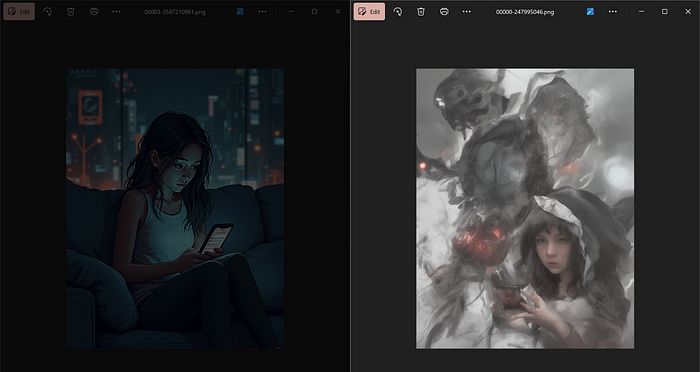
使用Flux生成的图像 — Stable Diffusion WebUI Forge。
当我开始使用完美的、有意义的提示时,结果是这样的:它大大提高了生成图像的质量和相关性!
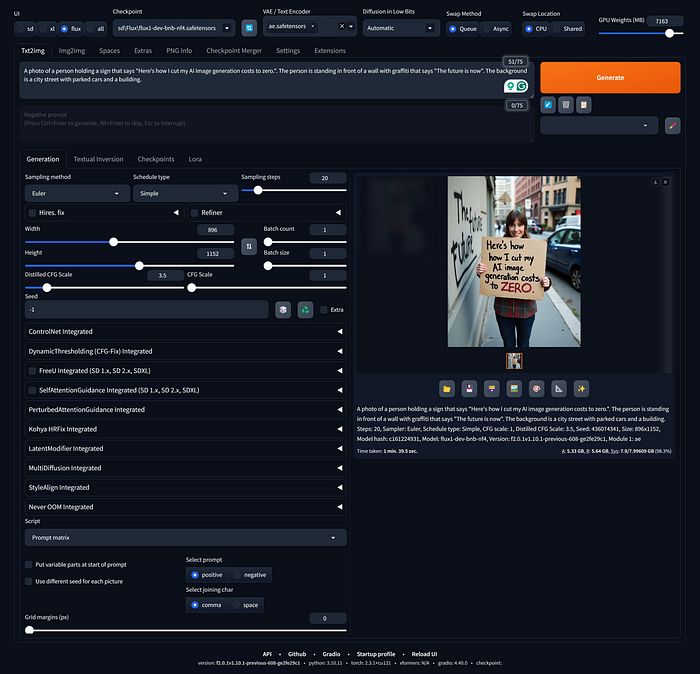
Flux程序 — Stable Diffusion WebUI Forge。
这是图像从提示生成时的快速截图。它可能会显示20-30分钟的ETA,但别担心——通常只需要一两分钟,具体取决于我们设置的大小/高度/宽度、系统性能和GPU速度。这个过程比估计的时间要快得多!
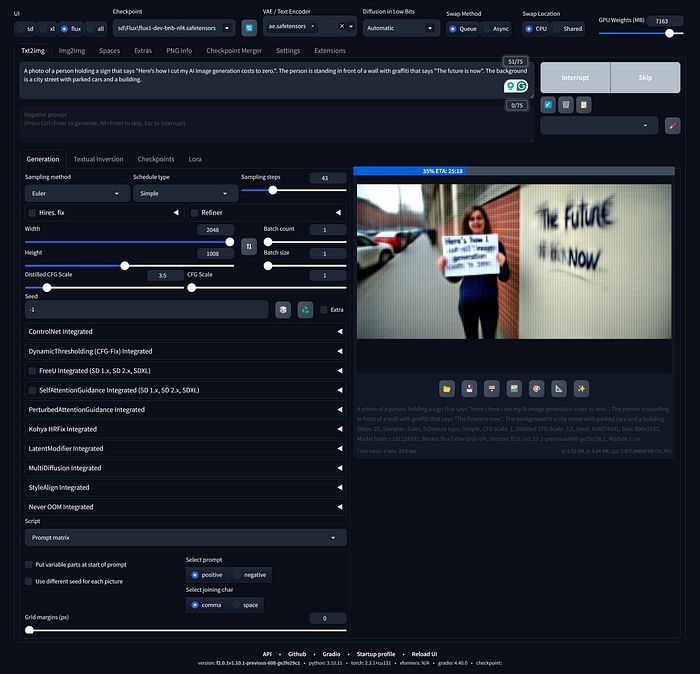
Flux程序 — Stable Diffusion WebUI Forge。
结果如下:
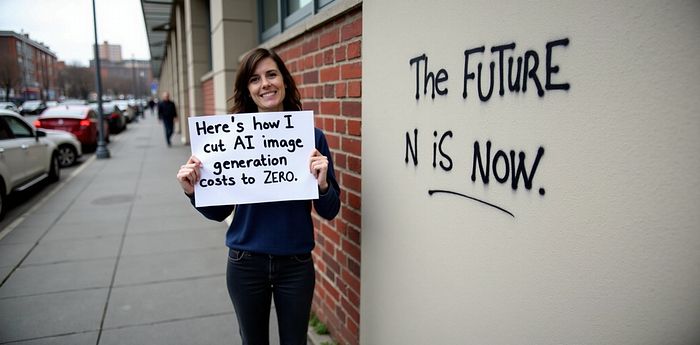
使用Flux生成的图像 — Stable Diffusion WebUI Forge。
如果你想要更多简化的AI教程或提示,点击****,给我掌声,并留下评论。我会给你发送一条私信或链接到我使用的所有提示!另外,我正在撰写一个新的提示故事,敬请关注并留意我的更新!
如果你想卸载:
- 转到Packages选项卡。
- 选择你要卸载的包。
- 点击三个点并选择Uninstall。
- 会出现一个确认弹窗——输入包名并确认删除。
就是这么简单,对吧?
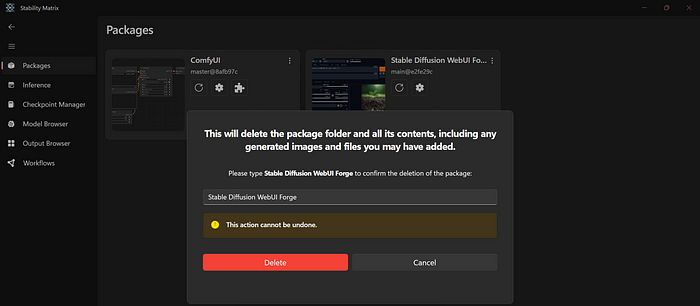
卸载包后,你可以通过以下方式卸载StabilityMatrix:
- 在Windows开始菜单中搜索StabilityMatrix。
- 选择Uninstall。
就这样——砰,完成了!

再见!
— — — — — — — — — — — — — — — — — — — — — — — —
推荐阅读:

【AI绘画新突破】Stable Diffusion 3.5大揭秘!最佳配置教程+与FLUX DEV大比拼,你更看好谁?
本教程详细介绍了如何使用Stable Diffusion 3.5 Large模型,并与其竞争对手FLUX DEV进行全面比较。教程涵盖了最佳配置、采样器和调度器的测试结果,以及如何在Windows上安装和使用SwarmUI。此外,还讨论了SD 3.5 Large与FLUX DEV的性能对比,包括FP16与Scaled FP8的比较。教程还包括如何使用SwarmUI进行大规模计算和RunPod的使用。最后,提供了关于如何使用Stable Diffusion 3.5 Large和FLUX DEV的详细指南,以及社区Fine-Tuning模型的潜力。
FluxAI 中文
© 2025. All Rights Reserved